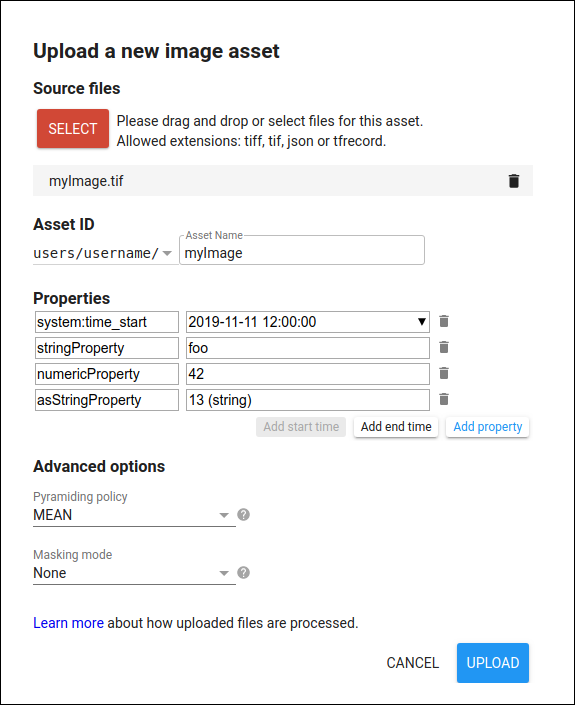You can use the Asset Manager to upload datasets in the Shapefile or CSV format or to upload image or other georeferenced raster datasets in GeoTIFF or TFRecord format.
Your uploaded assets are initially private, but can be shared as described in the Sharing Assets Section.
Uploading table assets (shapefile, csv)
To upload a Shapefile from the Code Editor, click the  button, then select Shape files under the Table Upload section. An upload dialog similar to Figure 1 will be presented. Click the SELECT button and navigate to a Shapefile or Zip archive containing a Shapefile on your local file system. When selecting a .shp file, be sure to select the related .dbf, .shx and .prj files. Earth Engine will default to WGS84 (longitude, latitude) coordinates if a .prj file is not provided. If you are uploading a Zip archive, make sure it contains only one Shapefile (set of .shp, .dbf, .shx, .prj, etc.) and no duplicate filenames. Make sure filenames do not include additional periods or dots. (Filenames will include a single period before
the extension.)
button, then select Shape files under the Table Upload section. An upload dialog similar to Figure 1 will be presented. Click the SELECT button and navigate to a Shapefile or Zip archive containing a Shapefile on your local file system. When selecting a .shp file, be sure to select the related .dbf, .shx and .prj files. Earth Engine will default to WGS84 (longitude, latitude) coordinates if a .prj file is not provided. If you are uploading a Zip archive, make sure it contains only one Shapefile (set of .shp, .dbf, .shx, .prj, etc.) and no duplicate filenames. Make sure filenames do not include additional periods or dots. (Filenames will include a single period before
the extension.)
Give the table an appropriate asset ID (which doesn’t already exist) in your user folder. Click UPLOAD to start the upload.
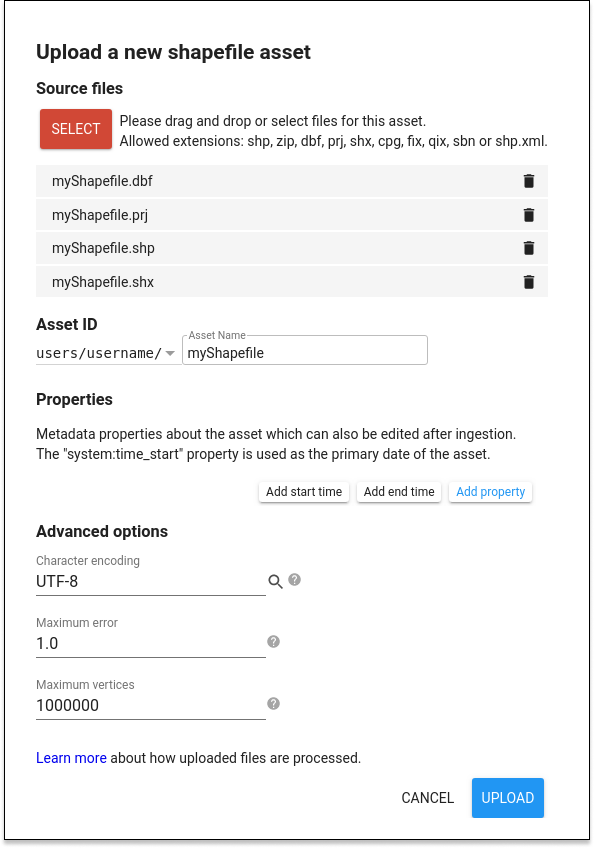
var roi = ee.FeatureCollection("users/nicolasdeffense/extent_roi_32631")
Datasets present in Google Earth engine
You can also use the datasets present in Google Earth engine. For instance, the FAO Global Administrative Unit Layers (GAUL) compiles and disseminates the best available information on administrative units for all the countries in the world, providing a contribution to the standardization of the spatial dataset representing administrative units. Check this website to easily find the code of the country/region you want to work on.
// Import Belgium boundary
var fao_level0 = ee.FeatureCollection("FAO/GAUL/2015/level0")
var belgium = fao_level0.filter("ADM0_NAME == 'Belgium'")
// Import Walloon Region boundary
var fao_level1 = ee.FeatureCollection("FAO/GAUL/2015/level1")
var wallonia = fao_level1.filter("ADM1_CODE == 602")
Uploading image assets (GeoTIFF)
To upload a GeoTIFF using the Code Editor, select the Assets tab in the upper left corner, click the  button, then select Image upload. Earth Engine presents an upload dialog which should look similar to Figure 1. Click the SELECT button and navigate to a GeoTIFF on your local file system.
button, then select Image upload. Earth Engine presents an upload dialog which should look similar to Figure 1. Click the SELECT button and navigate to a GeoTIFF on your local file system.
Give the image an appropriate asset ID (which doesn’t already exist) in your user folder. If you’d like to upload the image into an existing folder or collection, prefix the asset ID with the folder or collection ID, for example /users/name/folder-or-collection-id/new-asset.
Click UPLOAD to start the upload.